For some time now when I go to print an adobe document I've downloaded from the internet I'm asked to save the document first. I then need to call up the saved document in order to print it. Previously I could just print the document without saving it. I typically don't want to save the document. Chrome Browser Setting Bars Print Destination Change Select your Printer as the Default Thank you for participating in the HP Community Forum. We are a community of HP enthusiasts dedicated to supporting HP devices and technology. This realy doen't answer the question. I'm running Windows 8.1 and it doesn't matter what PRINT botton I try to use to print my PDF with. When ever the PDF document is open on my screen and I press either the printer icon in the tool bar or go to FILE and click on the print botton there the print window comes up with my selected printer in the Printer select window. Print A Directory List Using a Third-Party Tool. If you don't mind installing a third-party tool to get the job done, Directory List & Print makes things even easier by letting you generate directory listings that you can customize, save as files, or print. To convert your document to a PDF and save it in your Google Drive: Open Chrome. At the top right, click More Print. Under 'Destination,' click Change. In the search bar, type save to google drive. Under 'Google Cloud Print,' select Save to Google Drive.
Taking a screenshot on a Windows 10 computer is pretty easy. There are a couple of smart ways to grab screenshots. The image format of a screenshot can also be easily changed (e.g., from PNG to JPG, and vice versa). Converting a screenshot to PDF can be a bit tricky — particularly when you don't know your way around it. Some do not even know that it can be done.
You might want to use online tools and websites to make the conversion, but that requires the use of the internet and could also be time-consuming.
This guide will highlight several ways through which you can convert a screenshot from an image file format to a PDF right on your Windows 10 PC. The best part is that you do not have to go online or install a third-party software; converting an image file to PDF is a built-in feature of the Windows 10 OS.
Did You Know: Hitting Alt + PrtScn shortcut on your keyboard copies a screenshot of the currently active window to your PC's clipboard.How To Save Printing Preferences
Here's how to go about it.
Also on Guiding Tech 5 Best Tools to Extract Fonts from PDFs Online
How to Save a Screenshot as PDF Using the Photos App
Let's start with the native Photos app on your Windows computer. Here are the steps:
Step 1: Right-click on the screenshot you want to convert to PDF, click Openwith option, and select Photos.
Step 2: Tap the See more icon at the top-right corner of the Paint app and select Print.
Step 3: Under the Printer option, click the drop-down button and select Microsoft Print to PDF.
That is the default PDF printer which was introduced as a feature on the Windows 10 OS. With that, you can convert screenshots and all types of images to PDF file format.
Step 4: Click Print to convert the screenshot to PDF. You can also select how you want the screenshot to appear in the PDF by choosing either Landscape or Portrait. That's entirely up to you.
Windows will save the screenshot as a new PDF file in the Documents folder of your PC. A pop-up notification will also appear at the bottom-right corner of your PC.
Also on Guiding Tech How To Password Protect PDFs on Mac, Windows and Web Read MoreHow to Save a Screenshot as PDF Using the Paint App
How to play texting games on iphone. You can also use the Paint app to save and convert your screenshot to PDF. Let's walk you through the steps.
Step 1: Right-click on the screenshot you want to convert to PDF and open with the Paint app.
Step 2: When the screenshot has been opened in the Paint app, tap the File option at the top-left corner of the app.
Step 3: Next, tap the Print option to open the Microsoft PDF printer.
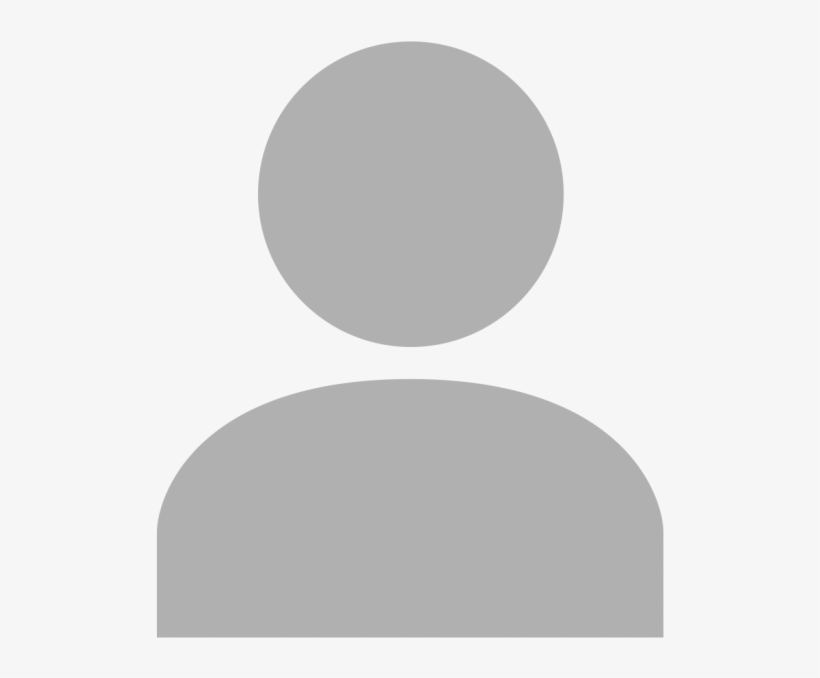
How to Save a Screenshot as PDF Using the Photos App
Let's start with the native Photos app on your Windows computer. Here are the steps:
Step 1: Right-click on the screenshot you want to convert to PDF, click Openwith option, and select Photos.
Step 2: Tap the See more icon at the top-right corner of the Paint app and select Print.
Step 3: Under the Printer option, click the drop-down button and select Microsoft Print to PDF.
That is the default PDF printer which was introduced as a feature on the Windows 10 OS. With that, you can convert screenshots and all types of images to PDF file format.
Step 4: Click Print to convert the screenshot to PDF. You can also select how you want the screenshot to appear in the PDF by choosing either Landscape or Portrait. That's entirely up to you.
Windows will save the screenshot as a new PDF file in the Documents folder of your PC. A pop-up notification will also appear at the bottom-right corner of your PC.
Also on Guiding Tech How To Password Protect PDFs on Mac, Windows and Web Read MoreHow to Save a Screenshot as PDF Using the Paint App
How to play texting games on iphone. You can also use the Paint app to save and convert your screenshot to PDF. Let's walk you through the steps.
Step 1: Right-click on the screenshot you want to convert to PDF and open with the Paint app.
Step 2: When the screenshot has been opened in the Paint app, tap the File option at the top-left corner of the app.
Step 3: Next, tap the Print option to open the Microsoft PDF printer.
Tip: Use Ctrl + P shortcut to print a picture in Paint quickly. You should check out the complete list of Microsoft Paint keyboard shortcuts.Step 4: Select Microsoft Print to PDF as the printer option and tap Print.
Step 5: On the new window, you can give the PDF file a new name and select the location you want it saved on your PC. Click Save to complete the process.
Pro Tip: By default, the printer converts the screenshot to PDF in Landscape mode. You can click Preferences to change the orientation to Portrait. Also on Guiding Tech #internet explorer Click here to see our internet explorer articles pageHow to Save a Screenshot as PDF Using the Internet Explorer
Yes, you could also use your browser to save a screenshot as PDF. And no, you don't necessarily need to have access to the internet. The method is bit similar to the ones above. Here's how to get it done.
Step 1: Right click the screenshot you want to save as PDF and Open with Internet Explorer.
Step 2: Wait for the image to load up in a new tab in Internet Explorer. When it does, hit the Ctrl + P keyboard shortcut to launch the Print window.
Step 3: Ensure the Microsoft Print to PDF option is selected as your printer then click Print. That will take you to a new window where you can choose storage location and give the PDF file a new name.
This method also works for other browsers like Chrome, Mozilla Firefox, UC Browser, Opera, etc. Simply open the screenshot with the browser, hit Ctrl + P shortcut to print, and select Microsoft Print to PDF as the printer.
PDFs Can Save the Day
And that's how you can quickly save screenshots (and other images) on your Windows 10 computer as PDF. You have the option of using either the Paint app or the Photos app. Both are Windows 10 built-in apps and they both support the Microsoft's default PDF printer.
Using the Paint app is recommended, though. This is because, unlike the Photos app, Paint allow you choose where you'd love to save the converted PDF file on your PC. Photos just automatically saves it in the Documents folder of your computer.
If you have any follow-up questions, feel free to drop it in the comments section below.
Next up: Do you know you can automatically take screenshots at regular interval while you work on your PC and automatically save them in a folder? Check out two different ways to do it on your Windows PC.
The above article may contain affiliate links which help support Guiding Tech. However, it does not affect our editorial integrity. The content remains unbiased and authentic.Read Next2 Tools to Automatically Take Screenshots at Regular Intervals on a Windows PCAlso See#screenshots #windows 10
How To Print Save Pdf
Did You Know
Windows Hello is a biometric authentication feature in Windows 10.
More in Windows
2 Best Ways to Enable or Disable Windows 10 Firewall Notifications
When you find a web page is valuable on Internet, maybe you would want to save or even print it. But as we know, web page is saved as HTML or text generally and printed directly when you click 'Print' button. Compared to PDF, it will not be so easier to use or transfer. So PDF will be a better choice to save and print a web page.
Now please see how to save and print a web page to PDF in three popular browsers, Chrome, Firefox and Internet Explorer.
Part 1: Save and Print Web Page as PDF on Chrome with Built-in Features
Fortunately, if you are using Google Chrome browser, you don't need to install any extension or plugin to save or print any webpage as PDF. Chrome's built-in print feature has an option to save any web document as PDF without actually printing it. You can then save the PDF document for any future purpose and printing as well.
1. Go to the web page you want to save as PDF.
2. Press Ctrl + P to open Print window. Or go to Google Chrome Settings and choose 'Print'.
3. In the print window, turn to Destination and click Change in the left pane.
4. In the appearing window, select a destination Save as PDF in Local Destinations.
Then you can see 'Save as PDF' having been used as destination.
5. Click Save button at the top-left corner to store this webpage on your computer as PDF document.
If you prepare to print the webpage, just open the saved PDF file and print it. We can see that it is easiest to save or print web page to PDF in Chrome.
Part 2: Save Any Web Page as PDF on Firefox with Add-on and Print
For Firefox, there are no any built-in features that can save webpage as PDF. So now let's get an add-on from Firefox to make it available.
1. Turn to Save as PDF add-on page. Click 'Add to Firefox' and install it.
2. Restart browser and you can see 'Save as PDF' button has been inserted to toolbar.
3. Open the web page you want to save as PDF.
4. Click 'Save as PDF' and save the PDF file.
If you want to print the web page, it is time now to print the PDF file after saving. How to use visual boy advance on pc. How do u screenshot on pc.
Part 3: Save and Print Any Web Page as PDF on IE with Adobe Acrobat
When you have installed Adobe Acrobat in your computer, Acrobat has installed an Adobe PDF toolbar in Internet Explorer (version 7.0 or later) and Firefox (version 3.5 or later). Using this functionality, you can convert the currently open web page to PDF with all or a part. Even you can add the web page to exiting PDF. After conversion, the toolbar can do further, such as printing it or attaching the new PDF to a new email message.
1. Go to the web page.
2. Use the Convert menu on the Adobe PDF toolbar, save or print web page to PDF.
If you couldn't see the Adobe Acrobat Create PDF Toolbar, choose View – Toolbar – Adobe Acrobat Create PDF Toolbar in menu.
If it has not been used ever, you should enable it now. Then it will be added to toolbar in Internet Explorer.
2-1 To save currently open Web page to PDF, choose Convert – Convert Web Page to PDF. Then select a location to save it.
2-2 To print the open Web page to PDF, choose Convert – Print Web Page. Then a dialog pops up and prompts you web page will is converting to PDF.
After conversion, PDF previews and Print window appears. Choose a printer Adobe PDF and click Print button.
Besides, some software can be used to save or print web page, such as Snagit. Choose to print webpage but use 'Snagit' as printer. When you click Print, the webpage will be edited in Snagit, there's no doubt that you can save it as PDF. Now then you can save and print webpage to PDF with Snagit too.
Related Articles:
