OneDrive is the online document storage solution created by Microsoft which comes bundled with Windows 10. It can be used to store your documents and other data online in the cloud. It also offers synchronization of stored data across all your devices. Today, we will see how to sign out of OneDrive.
OneDrive is bundled with Windows since Windows 8. It is the all-in-one solution built by Microsoft to provide the user the ability to have the same files on every PC he signs in with using his Microsoft Account. Previously known as SkyDrive, the service got rebranded some time ago.
Login to OneDrive with your Microsoft or Office 365 account. To sign out of a personal OneDrive account or a OneDrive for work or school account, open the app, select My Accounts. Sign out options are available under each added account. Identify the account you want to sign out of, and then select Sign out. Troubleshoot problems with the app.
The synchronization feature in OneDrive relies on Microsoft Account. To use OneDrive, you have to create one first. Besides OneDrive, Microsoft Account can be used to log in to Windows 10, Office 365 and most online Microsoft services.
In Windows 10, OneDrive has very close integration with the OS. Once you are signed in to Windows 10 using your Microsoft Account, it starts prompting you to use OneDrive cloud storage as the place to save files and documents by default. It can be used as your online backup solution. For those who prefer storing files on their local PC, there are options to not use OneDrive as the default save location. Also, you can uninstall it completely in that case as described in the article 'An Official Way to Uninstall OneDrive in Windows 10'.
To Sign Out of OneDrive in Windows 10, do the following,
- Right click the OneDrive icon in the system tray to open its settings.
- Go to the Account tab and click on Unlink This PC as shown below.
- The OneDrive app will now be unlinked from this PC. It won't sync files to your OneDrive folder in Windows 10.
You are done! Later, you can sign-in to OneDrive again and link your PC, as follows.
To Sign In to OneDrive in Windows 10
- Run OneDrive and set up your account.
- Type your password when prompted.
- On the next page, click the link Change location and specify the folder where you are going to store OneDrive files. You can use the default value here.
- If you set a custom folder, confirm your choice in the next dialog (click on the button Use this location).
- Finish your OneDrive app configuration and you are done.
Advertisment
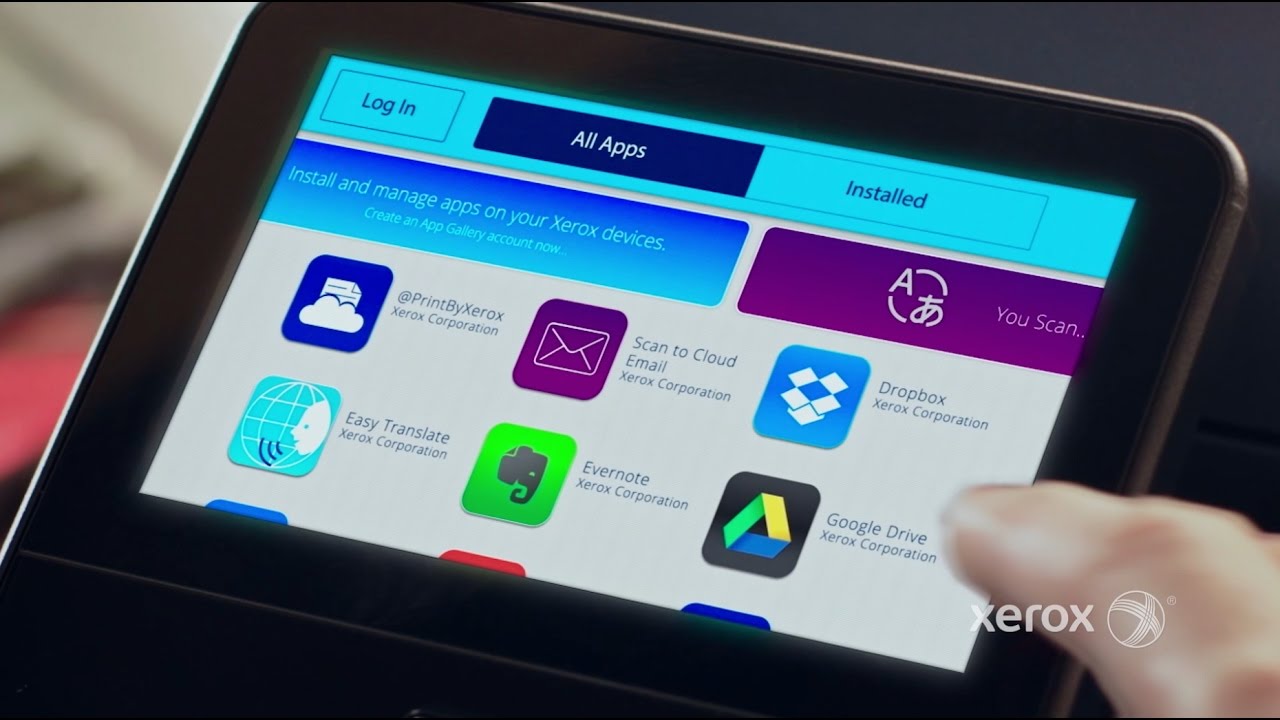
/PowerMyMac /How to Uninstall OneDrive on Mac (Completely Removal)
You can remove OneDrive from Mac manually or using an app uninstaller and cleaner. http://hsrjmxt.xtgem.com/Blog/__xtblog_entry/19358812-capture-one-pro-7-1-2-raw-workflow-software#xt_blog. Both methods work great but manual removal might take a while and involve several steps. Today, we will learn how to uninstall OneDrive on Mac with these two methods.
Tips:
Article GuidePart 1. How to Sign out of OneDrive on Mac?Part 2. How Do I Completely Remove OneDrive from Mac?Part 3. How Do I Delete OneDrive from My Mac Manually?Part 4. Bonus Tips: How to Restore Deleted Files from OneDrive?Part 5. Conclusion
Part 1. How to Sign out of OneDrive on Mac?
Uninstall Onedrive Windows 10
Though it's quite peculiar for Mac users to use OneDrive from Microsoft, one cannot deny that taking advantage of online, free cloud storage is totally fine. There are four amazing tiers of online storage you can use, first, is, of course, Apple's iCloud, Google Drive, Dropbox, and OneDrive.
OneDrive offers 5GB of storage with an option to upgrade to higher plans. So, if you are in need of more online storage on your Mac, you can make use of the OneDrive service. However, if you have downloaded OneDrive and you don't use it all, you can remove OneDrive from Mac and redeem the space.
But before that, you need to sign out of your OneDrive account first, follow these steps:
- Launch Microsoft Word on your Mac.
- Click on 'Word' then click on 'Sign Out.'
- From that pop-up window, confirm to sign out your OneDrive account.
Part 2. How Do I Completely Remove OneDrive from Mac?
Most of the related files are hidden in the sub-folders of the system library and it takes familiarity and enough time for you to completely get rid of the files. This is the reason why we recommend using a Mac uninstaller. These kinds of tools for app uninstalling take care of the agony we feel when searching for every bits and piece of apps scattered in our system. One of the highly-recommended Mac Uninstaller software is the PowerMyMac- Mac Uninstaller, it provides users a free trial version, you can have a free download below:
Kami 1 1 0 – paper folding puzzle game play. PowerMyMac- Mac Uninstaller features a comprehensive scan of all the apps stored in your Mac. It does not only searches for a specific app but rather all the apps in your system both old and new. This is also the best time for you to do some cleanup by removing those aged apps that have been cluttering in your Mac.
Using PowerMyMac- Mac Uninstaller to remove OneDrive from Mac is simple. It takes a few clicks only:
- Download, install, and launch the iMyMac PowerMyMac on your Mac, then click on the Uninstaller from the menu.
- Click Scan to find OneDrive among the scanned results. Once you click on the specific app, it also displays all the related files so you can select all of them.
- Click the Clean button at the lower right of the screen and wait for the process to be completed.
That's it! You have thoroughly uninstalled OneDrive on Mac together with its related files.
Part 3. How Do I Delete OneDrive from My Mac Manually?
How to remove OneDrive from Mac manually? Simply make sure you follow the guide thoroughly and are familiar with these settings:
- Quit the OneDrive and close all related services. You can also go to your Toolbar, click on the OneDrive icon and click Settings. Select Quit OneDrive.
- Go to the Applications folder via Finder. Find OneDrive app and right-click and then choose Move to Trash. You can also drag the OneDrive icon from the desktop to the trash and enter your Mac credentials when asked. Click Ok.
- After removing the app itself, you need to also remove all of its related-contents. Press Command+ Shift+ G in Finder. Enter /Users//Library/Containers.
- Search for the two folders: com.microsoft.skydrive-mac and com.microsoft.SkyDriveLauncher.
- Drag these folders to the Trash.
However, if you have installed OneDrive using the default setup, you can see the app listed under your name. Simply drag it to the trash bin. Be sure to empty the trash bin to totally remove OneDrive from Mac and free some space.
Part 4. Bonus Tips: How to Restore Deleted Files from OneDrive?
If you are using OneDrive for both personal and work purposes, I suppose you got tons of files stored in it and sometimes overlook at and delete. You might end up restoring these deleted files, but, how can you recover these files? Get some tips and tricks on how to efficiently use OneDrive on Mac.
How to Restore Deleted Files from OneDrive
- Open OneDrive website on your Mac and sign in with your account
- Go to the Recycle Bin in the navigation pane
- Select the files you wish to restore by pointing on each item and clicking on Restore on the checkbox that appears.
How to Restore Deleted Files from OneDrive App on Desktop
- Open the Trash bin
- Find and select the files you wish to recover
- Right-click on each file and click ‘Put back'
- The files will be restored to its previous folder
This option only works when the trash bin has not been emptied yet.
What to Do When OneDrive Stopped Syncing?
Some users have reported sync issues with their OneDrive app on their Macs. There could be a lot of potential causes but the best thing to do is to try to reset OneDrive. If you are experiencing the problem of syncing files with OneDrive, you can follow the steps on how to reset.
- Quit OneDrive. You can do this by selecting the app icon from the top tray and clicking on Settings, then click Quit OneDrive.
- Open Applications folder from Finder
- Locate the OneDrive app and right-click on it and choose Show Package Contents
- Go to Contents and then Resources folder
- Find ResetOneDriveApp.command or ResetOneDriveAppStandalone.command and double-click
- Launch OneDrive and complete the setup
However, before you continue resetting OneDrive, make sure you have the latest OneDrive app version. Outdated versions may also cause sync issues.
Part 5. Conclusion
Uninstalling OneDrive on Mac is quick and simple after you have gone over these guides we provided. For the second method, we remove OneDrive from Mac manually by deleting the app and its related contents. It might take time and effort in uninstalling it manually but if you are trying to familiarize yourself about how this app works and trying to save some bucks then do so. But, in case you plan to have a stress-free app uninstaller, use the iMyMac PowerMyMac software.
This software is packed with all the essential modules and tools needed to keep your Mac, healthy, optimized and clean. It has a powerful uninstaller module where you can completely remove OneDrive in just a few clicks. No need to worry about going through a lot of steps.
We've also added bonus tips and best practices on how to handle and manage OneDrive. How to use plugins in garageband 10. I hope this post has helped you get the most of your device.
ExcellentThanks for your rating.
Rating: 4.5 / 5 (based on 84 ratings)
People Also Read:
How To Sign Out Of Onedrive App
PowerMyMac
A powerful all-in-one App for Mac
Free DownloadPalmer Swanson2020-07-19 21:01:13
The instructions didn't work. The next day OneDrive reappeared.
iMyMac2020-07-20 19:49:07
Hi, which way did you try? Did you free try the Mac Cleaner to uninstall it completely?
Clean up and speed up your Mac with ease
Free Download