Taking a screenshot on Windows 10 with ‘Snip & Sketch' You can access the tool with a shortcut key or by using the app. Press Windows Key + Shift + S; Snip & Sketch will open; Choose screenshot mode; Take screenshot; The next thing you'll see is a notification that opens into the ‘Snip & Sketch' app. Click Windows key + PrtScn on the keyboard to take a screenshot of the entire screen. This will create a screenshot or a capture that is saved as an image in the library- Pictures. Press Windows + E keys on the keyboard to open Explorer and Pictures are on the left of the pane. How to Take Screenshots on Windows 10: 4 Easy Methods. With the help of Prt Scrn key, Function key, and the Snipping tool, you can start taking screenshots on Windows XP or above. Note: Snipping tool is compatible with Windows 7 and above. Using the Prt Scrn Key/Windows Key Combo 1. Press Prt Scrn and Copy to Clipboard. 4 ways to take screenshot in windows 10 PC using keyboard. If you are searching for an easy method to take screenshot in windows 10 PC, you are in the right place. In this article I am going to tell you the secret steps to take screenshot in step by step. No need to use any application.
- How To Take Screenshots Windows 10 Pc
- How To Take Screenshots Windows 10
- How To Take Screenshots Windows 10 Laptop
Sometimes the easiest way to make a copy of something is to take a snapshot of your screen. While you can already capture your screen using your keyboard's PrtScn button, you can now press Windows logo key + Shift + S to open the new modern snipping experience (also called the snipping bar), then drag the cursor over the area you want to capture.
Here are some common ways to take and annotate screenshots in Snip & Sketch on Windows 10.
Take a screenshot
Option 1: Using the Snip & Sketch app https://wmucu.over-blog.com/2021/01/find-scanned-items-on-mac.html.
Press the Start button and enter Snip & Sketch in the search field.
Press the New button to start snipping with the snipping bar.
The snipping bar allows you to capture the following types of snips:
Rectangular snip. Drag the cursor around an object to form a rectangle.
Free-form snip. Draw a free-form shape around an object.
Full-screen snip. Capture the entire screen.
Once you snip an area of your screen — the snipped image is added to your clipboard and you can paste it immediately in another app. A screen prompt will also allow you to annotate, save or share it using the Snip & Sketch app.
Option 2: With the Print Screen key
While the PrtScn key already captures your full screen and sends it to your clipboard, opening the snipping bar provides you with more snipping tools you can use for precise snipping. For better control of your screen capturing options, you can opt to have your PrtScn key open the new snipping bar instead of having to type Windows logo key + Shift + S.
How to play texting games on iphone. To turn on the new snipping feature keyboard shortcut Select Start > Settings > Ease of Access > Keyboard
Option 3: With the Window logo key + Shift + S shortcut
Pressing the S key + Windows logo + Shift keys down initiates the snipping bar at any time.
Annotate snips with Snip & Sketch
Opening images for editing with Snip & Sketch
To open an image from Snip & Sketch, select Open File or drag and drop an image from apps like File Explorer or Photos in the Snip & Sketch window.
Annotating images with Snip & Sketch
Snip & Sketch provides a few tools for annotating images, namely pen, pencil and highlighter. https://cocaltyte1970.mystrikingly.com/blog/debit-credit-premium-2-3-1-download-free. Once you click a tool to select it, you can click it again to change its color or thickness.
The tools work better with a pen device, but they can also be used with mouse or touch if you select the Touch Writing button icon.
Additional tools
Use the Eraser tool to remove specific strokes or click it twice to get the option to erase all ink.
Use the ruler or protractor tools and draw straight lines or arches.
Press the ruler/protractor button again to hide the ruler/protractor
Reside or rotate the ruler/protractor by using two finger touch gestures (if the Touch Writing button is selected) or with the mouse wheel.
Use the crop tool to crop the annotated image.
To undo cropping, select the crop tool again and press Cancel to restore the image to its full original area.
Panning the view
Some of the images you annotate might be larger than the size of the Snip & Sketch window. You can use the scroll bars to pan the view, but you can also pan the view with touch input (if the Touch Writing button is not selected) or by dragging with your mouse button while holding the Ctrl key down.
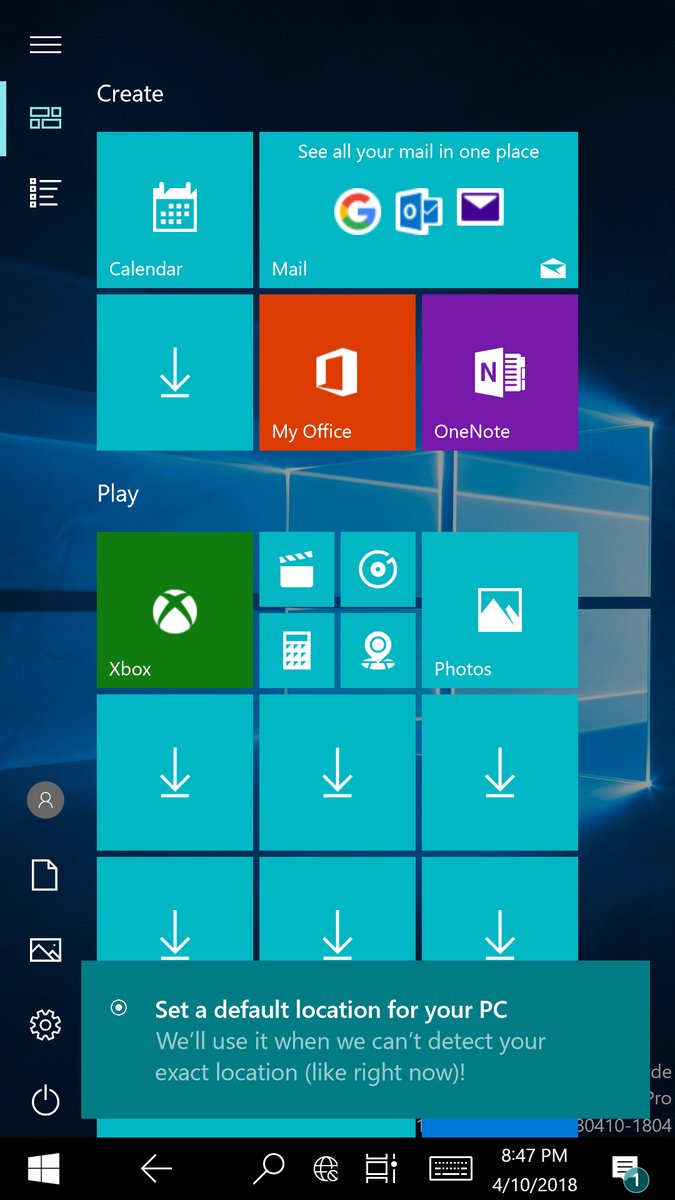
Zoom
Zoom in and out of screenshots to make them easier to mark up using the magnifying glass icon. You can also zoom in and out of screenshots by pressing the Ctrl key down and tapping the + or - buttons.
Sharing and saving snips
Snip & Sketch copies the annotated snip to your clipboard when you open it and every time you make edits. Snip & Sketch allows you to save the annotated image to a file, share it or open with another app, or print it on paper or to a pdf file.
Using keyboard in Snip & Sketch
While annotating is best done using a pen or mouse - Snip & Sketch provides a lot of keyboard shortcuts you can use. Access keys are activated if you press and hold the Alt key.
Keyboard shortcuts to use in Snip & Sketch
Press these keys | Drawing apps for macbook free. To do this |
Ctrl + N | Create a new snip |
Ctrl + O | Open a file |
Shift + arrow keys | Move the cursor to select a rectangular snip area |
Ctrl + E | Select the eraser |
Ctrl + P | Print an annotation |
Ctrl + Z | Undo an annotation |
Want to take screenshot of selected area in Windows 10 laptop or desktop? Learn how to take screenshot in Windows 10 using Windows + Shift + S shortcut keys.
Most of us know how to take a screenshot on Windows 10 but do you know how to take screenshot of selected area in Windows 10 laptop or desktop?
In order to take a screenshot on Windows 10 PC, the majority of users use some very common screen capturing ways such as Print Screen keyboard shortcut (PrtScn), Alt + PrtScn keyboard shortcut, Windows + PrtScn keyboard shortcut, or the screenshot utility like Snipping Tool etc.
Even some Windows users prefer to use third-party screenshot tools and screen capture extensions in order to take a full page screenshot and adding things like annotations, comments, blur sensitive info, and many more. https://pmbyt.over-blog.com/2021/01/apple-usb-number-pad.html.
But when it comes to capturing a screenshot of a certain area or taking selected area screenshots on Windows 10 operating system, these methods aren't appropriate at all.
The good news is, with the new update of Windows 10 there is no need for any third-party screenshot software or tools to take a screenshot on PC. Now you can use the system-wide Windows 10 keyboard shortcut Windows + Shift + S which is designed to take the screenshot of a specific area on your Windows 10 computer. How to download starcraft 1 full version for free.
As this is a new feature, so many of you guys might be wondering how to take a screenshot of a selected area on Windows 10 after the update?
To make it easy for you all guys, here we are going to explain each everything in details regarding capturing selected area in Windows 10 system.
How to Take Screenshot in Windows 10 using Windows + Shift + S
In order to use this newly launched keyboard shortcut for Windows 10 screenshot, you need to have at least Windows 10 Creators Update (build 15063) or later versions of Windows installed on your computer.
To take a screenshot of a specific area in Windows 10, press the combination of Windows + Shift + S shortcut keys together and then you will see a blurred overlay on your screen. Now use your mouse to drag or select the area which you want to take screenshot of.
Once the desired area is selected it will be copied automatically on the clipboard and then you can paste it in any image editor such as Paint and save the screenshot on your computer.
How To Take Screenshots Windows 10 Pc
This is somewhat similar to the Print Screen keyboard shortcut option. However, you get the ability to select custom area according to your wish which will save a lot your time because now you won't have to waste your time in cropping and editing the screenshot to get it in the required shape.
Microsoft introduced a screenshot utility called Snipping Tool with Windows 7 operating system which you will find in Windows 10 too. Snipping Tool has similar functionality to Windows + Shift + S shortcut keys. If you use Windows + Shift + S keyboard shortcut to take screenshot of selected area in Windows 10 when compared to Snipping tool, it saves your time as you don't need to open any application and just use the keyboard shortcuts.
You can use the keyboard shortcut Windows + Shift + F to not only take the screenshot on your Windows 10 computer but on few Microsoft applications as well. Microsoft OneNote (the digital note-taking app for your devices) is one of the programs which come pre-installed on Windows machines also supports this shortcut. In case you want to take a screenshot in Windows 10 using OneNote, you can use Windows + Shift + S shortcut.
Windows + Shift + F for Windows 10 (New Version)
If you are using Windows 10 version 1803 then you will get more advanced features with this keyboard shortcut. As this is a major update, Microsoft has added many new features and did improvements to the existing ones.
A new Screen Snip feature has been added to the Windows 10 operating system to quickly snip and share a screenshot. Even, you can create a desktop shortcut to open it directly if you want.
Using the Windows + Shift + S shortcut keys on the newer version of Windows 10 will copy the image on the selected clipboard but now you get an option to share the screenshot using the share options too.
How To Take Screenshots Windows 10
Addition to this, you will get an options bar which gives you the ability to choose between clipping options such as the rectangular clip, freeform clip, and the full screen.
Once you have selected the clipping option as per your choice, a notification 'Snip saved to clipboard' gets triggered so that you can annotate screenshot you just took. All you have to do is click on the notification and you will be able to annotate your screenshot.
Thus, you can see how simple is to use Windows + Shift + S to take a screenshot of a selected area in Windows 10 operating system.
In case, you are unable to use this screenshot capturing feature on your system then you need to check for the Windows 10 build you are using. If you are using an older version or Windows 10, update your machine as then only you will get to know the Windows + Shift + S Windows 10 Screen Snip feature.
Conclusion
We hope that now you know how to use Windows + Shift + S to take screenshot of selected area in Windows 10 PC. If you are using the latest version of Windows 10 then you can take screenshot according to your wish and copy it directly to the clipboard. It doesn't matter whether you want to capture a rectangle shape screenshot, snip a freeform area, or take a full-screen capture, you can have the modern snipping experience in every possible way.
If you have any kind of queries regarding how to take a screenshot of a specific area in Windows 10 PC or how to take screenshot in Windows 10 using Windows + Shift + S then do let us know using the comments section below.
How To Take Screenshots Windows 10 Laptop
You may also be interested in checking out:
